Author: Mike Boesen
![]()
Last updated: 11 February 2008
After helping to fix hardware problems recently for a number of PC users I've become aware of the importance of adequate cooling of hardware. My initial concern related to hard drives and the CPU. In the Summer of January 2006 I undertook a number of tests with my PC to see how different circumstances affected the temperatures of hard drives, the CPU and motherboard. These tests were in conditions where the ambient temperature in the computer room was as high as 27 C.
From my own tests and experience with other persons' PCs I now have the view that while temperatures of hard drives may be a problem in some circumstances, is is unlikely that CPU temperatures would be a problem for most PCs and even less likely that motherboard temperature would be a problem.
I felt that a short article that describes the applications that I used from time to time during my testing may be of use immediately to some PC users, particularly in view of the hot summer temperatures that exist in some homes.
I'll incorporate any improvements that people might suggest in an up to date version of this article that I will keep on my web site.
I have now completed an article providing details of the results of my testing. See http://www.pcug.org.au/~boesen/temperature_software/temperature_results.htm
CPU temperatures will change rapidly in accordance with how much work the CPU is undertaking. A large range in temperatures for the one CPU is quite normal and depends on the amount of work being undertaken, the ambient air temperature and the ventilation conditions within the PC's case. Modern CPUs are built to operate quite efficiently even when they are quite hot. For the Pentium 4 series for instance, Intel's stated maximum operating temperatures are between 66 and 78 C (depending on a number of attributes: the CPU's core frequency, the front side bus frequency and the cache size). The maximum "case" temperatures (measured at the centre of the CPU's heat spreader) shown in Table 2 in this Intel article about Pentium 4 processors will give you an idea of what such temperature levels are like: http://support.intel.com/support/processors/pentium4/sb/CS-007999.htm
You can determine the manufacturer's stated maximum operating temperature for your CPU if you do a Google search. Even if the stated maximum CPU operating temperature is exceeded, a modern CPU such as the Intel Pentium 4 series is designed to slow itself down automatically, reducing power consumption and hence reducing the heat generated, and hopefully keeping the CPU's temperature under the allowable maximum. This is referred to as "throttling". When such CPUs get really hot - around 95 to 100 C they are designed to shut down completely and infrequent occurrences of this nature should not affect the operating life of the CPU. Of course, frequent shut downs can affect the life of the CPU. In the absence of specific information about the manufacturer's stated maximum operating temperature for a CPU, I would be concerned if a CPU's temperature exceeded 60 C when the CPU is under heavy load and the ambient temperature is 27 C or less.
Hard drive manufacturers provide information about the claimed minimum and maximum operating temperature for their hard drives. These maxima vary depending on the brand and model of the drive. Once again, if you really want to know what the maximum operating temperature is for a hard drive, you will need to do a Google search. For example:
I suspect that the setting of maxima may be a little arbitrary and that a manufacturer would be unable to provide a really scientific basis for the temperature stated. However, what seems to be generally agreed is that the service life and reliability of a hard drive will be affected by the temperature of the drive, irrespective of whatever the claimed maximum operating temperature is. My own rules of thumb are:
In many computers it is possible to display the temperature of the CPU and the motherboard at boot time, by getting into the BIOS during the first stage of the boot process. (For my Asus motherboard, I hit the Del key. The F2 key is another key often favoured by BIOS writers.) This is of very little value because in most circumstances you would be interested in temperatures when the PC is running a Windows application and is under load.
However for some BIOSes it is also possible for the user to set critical temperature levels for the CPU and sometimes the motherboard or case. If that functionality exists, the PC will provide a warning sound or an on-screen display when a critical temperature level is reached during the boot process or during normal operations within Windows. If your BIOS has that functionality, it is worthwhile enabling it. But make sure that the critical temperature levels you set are not too low because otherwise you will get lots of warnings.
Some BIOSes will also sound a warning when fans stall. Such fans need to have a "tacho" wire implemented and must be connected to the motherboard. The fan on the CPU heat sink is normally of that type, and it is useful to know if it ever stalls because if that happens, the CPU temperature will rise very quickly and will most likely quickly exceed the manufacturer's maximum level.
Usually, no hard drive temperature information is available through the BIOS.
Some motherboards come with a Windows application that if installed, can be used to monitor the temperatures of the CPU, motherboard and (for some such applications) hard drives. Such applications can be loaded automatically during startup (or manually any time after startup) so that they monitor temperatures constantly as a background activity, notifying the user when a critical temperature level is reached. The user is able to specify critical temperature levels for their CPU, motherboard and (maybe) hard drives.
The application of this type that came with my Asus P4P800-E Deluxe motherboard is named Asus Probe (version currently installed is 2.23.04). It monitors the temperature for the CPU and motherboard but not the drives. After Asus Probe is loaded, those temperatures can be checked at any time by clicking on the Asus Probe icon in the system tray. Some of the information then available is shown here:
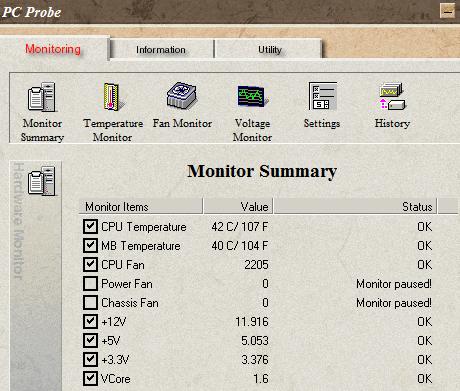
For me the limitation of this application is lack of information about drive temperatures. However the application that comes with other motherboards may not have that limitation. It is worthwhile you checking the functionality of any such application that came with your motherboard (or which may be downloaded from the motherboard manufacturer's site).
The freeware application Everest Home Edition is a Windows application that is produced by Lavalys ( http://www.lavalys.com/ ).
Lavalys describes the functionality of the Home edition thus:
The home edition is no longer available directly through Lavalys which now markets a more comprehensive Everest Ultimate Edition. This excellent application is not free. However, the Home edition can still be downloaded from: http://www.softpedia.com/get/System/System-Info/Everest-Home-Edition.shtml The application is very easy to install. When it is run, you have access to a wealth of information about your PC's hardware, temperatures being only a very small fraction of the information that is reported. The main menu looks like this:
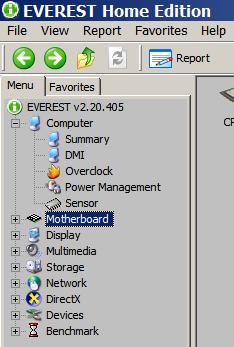
Clicking the Sensor icon bring up this panel:
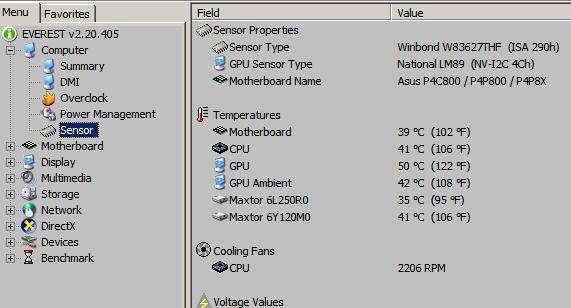
In that panel, the current temperatures of the motherboard, CPU, GPU (Graphics Processor Unit) and the hard drives are obvious.
The temperature of the hard drive/s is as reported by SMART (Self-Monitoring Analysis and Reporting Technology). Most modern hard drives implement SMART. Note that you may need to Enable SMART reporting in the IDE section of the PC's BIOS. I have one (old) external USB 2 High Speed enclosure for which Everest (and the other applications mentioned in this article) will not show any temperature information for the 3.5" hard drive in the enclosure. For another USB 2 High Speed enclosure the temperature IS shown for the 2.5" hard drive in the enclosure. Why the difference is a mystery to me.
For the occasional check of temperatures, Everest is very useful. Its limitation is that to see the temperatures, you have to have Everest running. Of course you can shrink the Everest window and minimize it, but you will need to pop it up every time you want to see the temperatures. While the application is running, the sensor data are updated every few seconds.
Note also that Everest Home provides a comprehensive set of information about your PC's hardware and is a very useful general purpose utility.
Everest Ultimate is the payware version of Everest and has more functionality. One advangage of using this application is that you can load the application automatically during startup and temperatures will be displayed continuously in the system tray in a manner similar to HDD Thermometer and Motherboard Monitor.
SIW (System Information for Windows) is another very useful general purpose freeware application. It was created by Gabriel Topala. In his words:
SIW can be downloaded from: http://www.gtopala.com/download.html It provides a wealth of information about the system, software and hardware. The version that I am using is 1.55 Build 598.
After you load SIW, the main menu (with the Hardware icon expanded) looks like this:
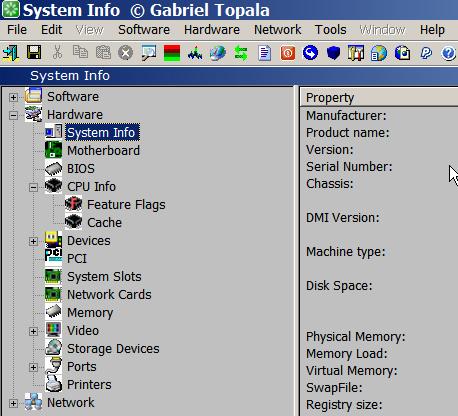
Clicking on the Storage Devices icon and then double clicking on a hard drive's name provides a lot of information about the drive. Here is a partial view of the information available about the drives on my PC:
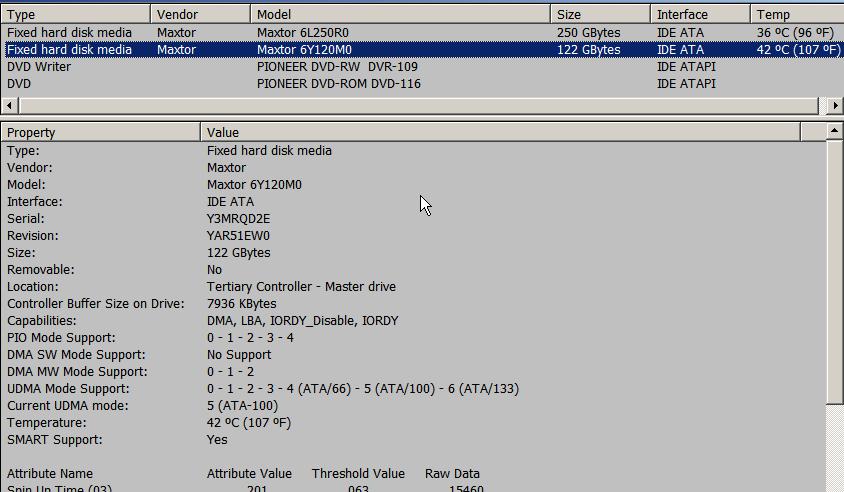
One of the bits of data shown is the temperature of the drive. However, this information is static, and is not updated unless you have a look at some other hardware and then come back into the Storage Devices information. However, I can't find any information in SIW for temperatures of the motherboard, CPU or GPU.
Another freeware Windows application that is very useful in monitoring the temperature of hard drives (but not the CPU or motherboard) is HDD Health. HDD stands for Hard Disk Drive, of course. This is available from available from PanteraSoft at http://www.panterasoft.com/ As the makers state:
HDD Health can be configured to load at startup and it will then work in the background, monitoring the SMART information for each drive. It can be configured to notify you automatically when there are changes to "drive attributes" and/or when the temperature of any one drive reaches a critical temperature that you specify. Setting alert and log options or accessing full information about each drive can be done at any time through its icon in the system tray. To do that, right-click the HDD Health icon located in the system tray:
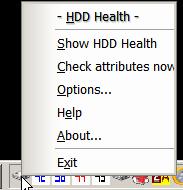
The Options popup window and specifically its Alert options tab looks like this after you tick the "Enable critical temperature notification" box :
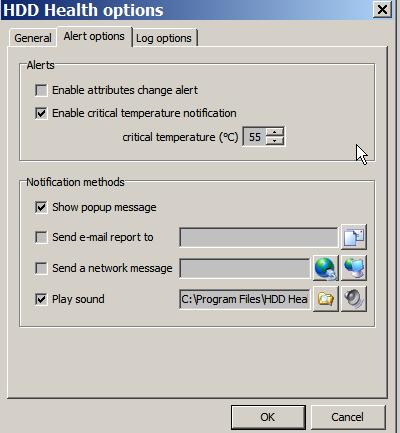
You can set the critical temperature to whatever level you regard as appropriate. However a critical temperature cannot be specified separately for each drive and the one level is used for all drives.
I unticked the enable attributes change alert box because otherwise I get get annoying whistles whenever (what I regard as) inconsequential changes to drive performance occur.
To see what a drive's temperature is currently, select Show HDD health after right-clicking the HDD Health icon in the system tray. This widow will then be displayed:
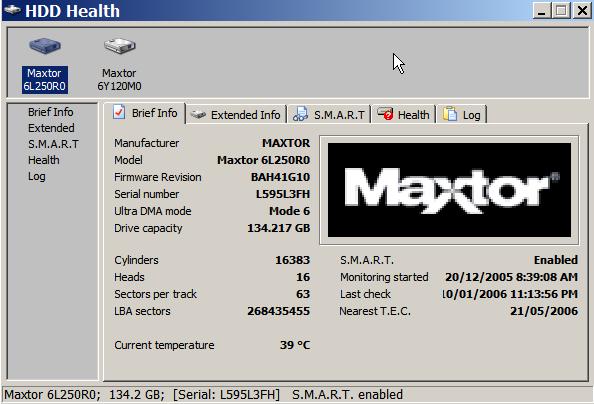
The temperature of one drive at a time can be seen by clicking on the drive's icon in the top panel. For example, for the Maxtor 6L350RO drive, the "current temperature" is 39 C. This information is updated regularly in the background by HDD Health, which will then update the temperature shown in the above display if it is open on your desktop. By "Showing HDD health" you are able to check the temperature of any drive whenever you like. However, the drive temperatures are NOT shown in the system tray and to see them you have to pop up the HDD Health Show HDD health window.
HDD Health does not include functionality for showing the temperature of the CPU, GPU or motherboard.
After installing the latest version of HDD Health recently it did not function correctly. However I am certain that the download process was faulty. I redownloaded and reinstalled and it works fine now.
For monitoring hard drive temperatures there is a smaller, less complex and very user friendly freeware application called HDD Thermometer (referred to as HDDT below). This is a product of RSD Software Inc. It can be downloaded from from http://www.rsdsoft.com/hdd-thermometer/index.php
The RSD Software provides this description of HDDT's functionality:
Loading HDDT at startup or after Windows is loaded displays temperatures for each hard drive separately as unobtrusive coloured numbers in the system tray. (Unlike HDD Health, for which you can't display the temperature in the system tray). The display looks like this (the drive temperatures are 42 C and 38 C):
![]()
Moving the mouse pointer over either of the numbers pops up information about the drive names and which temperature applies to which drive.
Right-clicking one of the numerals gets access to a pop-up menu:
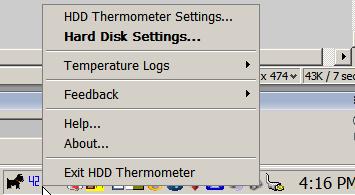
You will need to go into the hard Disk Settings screen:
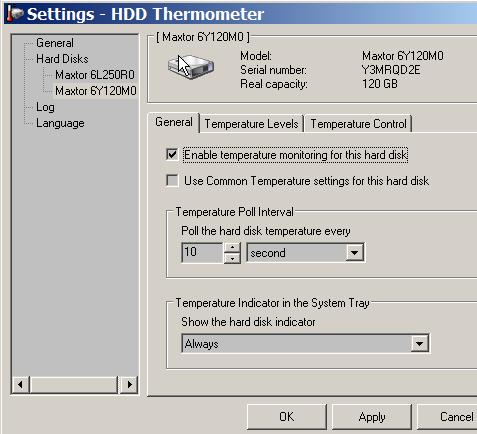
To set the critical and warning temperature levels for a hard drive do this:
HDDT is a great little application. If all you are interested in is monitoring the temperature of your hard drives then it is the application that I would recommend. You can see the temperatures of each drive in the system tray and in addition, if the warning or critical temperature is reached, you will get a visual and auditory notification.
Finally, here is a very comprehensive freeware application for monitoring just about anything you would ever need to monitor: Motherboard Monitor 5 (referred to below as "MBM5"). This application monitors and displays temperatures of a large number of sensors that exist on your motherboard, including CPU, motherboard and hard drives, and will provide warning sounds and visual displays when critical temperature levels that you have specified are reached. It can also show information about voltages and fan speeds (for fans that have the tacho line implemented and which are plugged into the motherboard).
The MBM application was developed by Alex Van Kaam. Version 1 was released in 1998. The latest version (5.3.7.0) was released in June 2004, and the developer is no longer maintaining the application. However it can be downloaded from http://www.majorgeeks.com/download.php?det=311
If you are interested in the application, go to that site and first of all check the section "Information/Motherboard List" to see if your motherboard is one that will work with MBM5. The list of motherboards that work with MBM5 is enormous, so yours may well be there if it was made prior to June 2004. If it was made later than that it may still work with MBM5 - suck it and see.
I warn you that MBM5 is NOT easy to configure because you have to work out which of the sensors that MBM5 monitors are related to which hardware. Some of that figuring requires trial and error, but that will not hurt your hardware. However, I have now worked out how to configure MBM5 for my motherboard. I have it set up so that it loads automatically at startup and it shows the four numerals you can see herein my system tray:
![]()
The numerals indicate these temperatures (in Celsius):
Double-clicking on any numeral pops up this main Settings window:
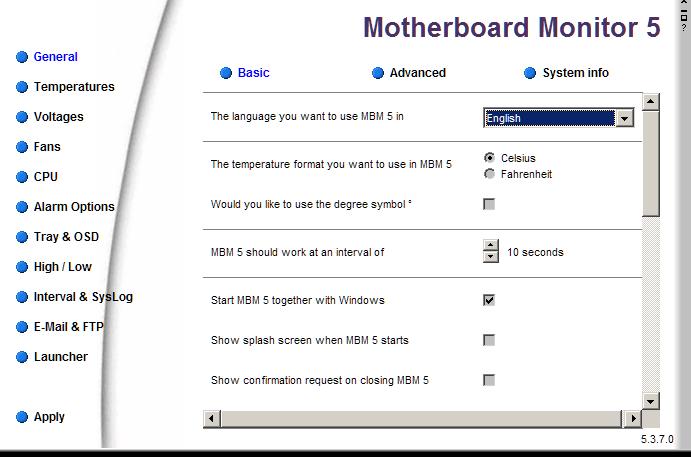
I'll not attempt to explain how to configure all the settings - it's quite complicated. If you have a REAL need to monitor CPU, motherboard and hard drive temperatures and you are a reasonably experienced computerist, give it a go, but you should definitely read the help file first - click on the tiny "?" at the top right corner of the MBM 5 main Settings display screen. However these concepts are important ones for you to note:
For example, these are the physical temperature sensors that MBM5 detected as being on the Winbond sensor IC that is on my motherboard (go to the screen General/System info then click on "sys info"):
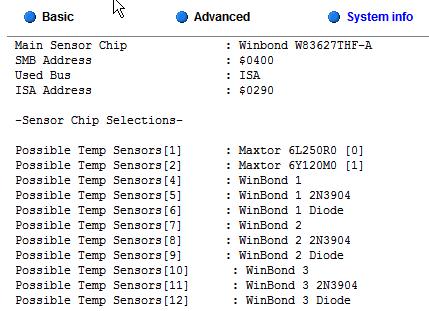
I have determined through trial and error that the WinBond 2 Diode physical sensor on my motherboard actually reports the CPU temperature. So in the MBM5's Temperatures/Alarm screen, I linked the "MBM 5 sensor" which has the default name of "Sensor 1" to the Winbond 2 Diode physical sensor (selected from the drop down list of physical sensors) and set the high temperature alarm at 60 C:
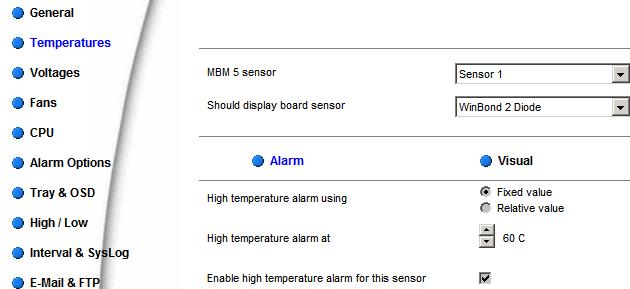
In the Temperatures/Visual screen I then renamed "Sensor 1" to become "CPU" and indicated how I wanted this temperature to be displayed in the system tray:
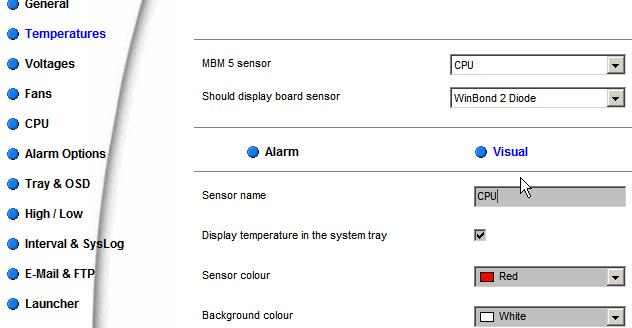
I repeated this process for the physical sensor that indicates the motherboard temperature and for the physical sensors that report the temperatures for the two hard drives. I ended up with the four numerals that indicate the temperatures in the system tray.
I think that most PC users would have an infrequent or nil need to monitor the CPU or motherboard temperatures. If there is such a need, that would probably be done best through the monitoring application that comes with the motherboard (e.g. an application similar to Asus Probe). If such an application is not available or does not exist, occasional monitoring could be undertaken using Everest Home. In only occasional circumstances would installation of MBM5 be warranted, and it requires a reasonable amount of experience in configuring complex utilities.
More users would have an interest in monitoring the temperature of hard drives, especially in summer and especially after buying a new drive or a new case. For hard drive temperature monitoring, HDD Thermometer is easy to install and configure, and provides excellent functionality. You can install it, watch what temperatures are indicated under various conditions, and if you are then confident that temperatures will not be a problem, you can either uninstall the application, or simply continue to have it run in the background automatically as a security blanket. If temperatures look like being a problem, you can then try various solutions and monitor the effectiveness of the solution/s. For instance, these solutions would be amongst those worth looking at: physically separating drives that have no air space between them, and improving air flow over the drive/s by improving ventilation inside the case. Improved ventilation can be achieved by installing a fan at the front of the case or at the rear of the case. For drive cooling, the ideal ventilation arrangement is to have separated drives with a front case fan that forces a flow of air from outside the case over the drives.
The next choice for hard drive temperature monitoring would be HDD Health. Both HDD Thermometer and HDD Health can be loaded automatically during the bootup process. Both are freeware.
The same type of monitoring and temperature display can be achieved through the excellent payware application Everest Ultimate.
Mike Boesen
I have some more technical articles here if you are interested: http://www.pcug.org.au/boesen/index.htm