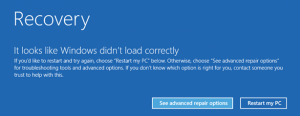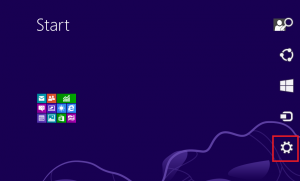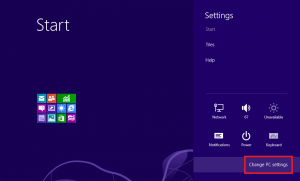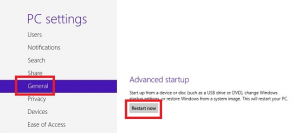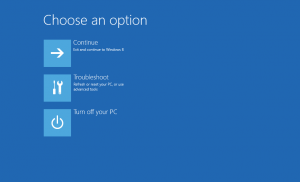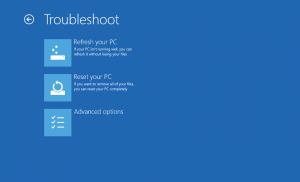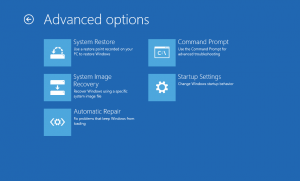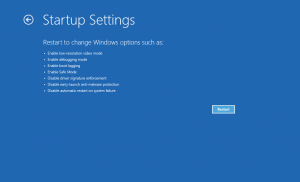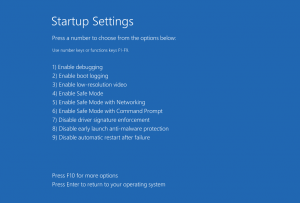Safe mode
From the time of Windows 95, users have had a menu of advanced boot options available to them by tapping the F8 key during the boot sequence. One of the values of this was to allow examination (and possible repair) of startup problems.
What follows is in 2 parts: the first examines the 'long' option, whereby you see where Windows 8 has all its maintenance offerings on show. The second part is the 'quick and bloody' way to get to what is known as 'Safe Mode'
Boot time in Windows 8 has been reduced considerably, so the time (and the chance) of having your tap on F8 recognized is much less - and anyway, tablets don't have keys during startup.
The reasons for using F8 were twofold. Case A was when you had startup problems and wanted to start your computer in one of the Safe Modes, usually to sort out some problem or other.
The other time, Case B, was when you wanted to alter the startup parameters to do something different - eg, boot from a different device.
Just as each new version of Windows brought a greater number of options in response to the use of F8, so Windows 8 has evolved even further. If there is a startup problem, Windows 8 will try some internal changes to your setup and try again. If that doesn't work, you will be taken to a forensic page where you can make some choices.
The second scenario now uses a different approach, and provides just about everything you could want. The process is somewhat different, however, and you firstly boot into Windows normally, and choose your options from there.
Begin from the Start screen. Go to the right of screen and select the Settings charm (the gear wheel icon) as shown in Image2
Then click on Change PC settings as shown in Image3
On the next screen, select General and, to the right, click on Restart now. (This screenshot has been fudged slightly for clarity...)
After shutdown/restart, this screen will appear. Click on Troubleshoot.
Click on Advanced options
This is the real engine room of this process. From here you have the opportunity to tackle just about any problem. But, for now, click on Startup Settings (remember: we not yet in Safe Mode! - there's one reboot yet to go.)
Image8 is a bit of a waste of space, but it does tell you what to expect. Go ahead and restart.
The logical choices are F4, F5 and F6. If you press one of them, you will do another reboot, and finish up in Safe Mode.
When you have finished there, simply reboot and you will (or should) return to a normal boot.
This seems very tedious – 6 screens, 2 reboots.
There is a more direct way, if you are inclined to save time. From the Windows screen, hold down the Windows key and tap ‘R’. This will open the Run dialog box.
In the Open box, type ‘msconfig’, then click OK. This will open the System Configuration dialog.
Under Boot options, put a tick against Safe boot, and click the button next to Minimal. Click Apply, then OK. Restart your computer.
Now you will boot into Safe Mode, and do whatever you want. When you have finished, reverse the process and untick the Safe Mode choice, else you will continue to boot into Safe Mode.